WordPress(ワードプレス)のプラグイン「Google XML Sitemaps」の設定方法をお教えします。このサイトでは、初心者でも簡単にSEOに有効なXML形式のサイトマップを作成することができます。また、作成したサイトマップを用いて「Googleマスターツール」への登録方法も一緒に紹介したいと思いますのでよろしくお願いします。
「Google XML Sitemaps」とは?
あなたのサイトをGoogleの検索エンジンに正しい情報を送るにはXML形式のサイトマップを用意しなくてはなりません。「Google XML Sitemaps」は自動でサイトマップを作成してくれる送ってくるプラグインになります。

Google検索されるようにするためにはXML形式のサイトマップが必要なですよ。
「Google XML Sitemaps」の設定方法

インストール方法は簡略で紹介しますね。
メニューから[プラグイン]⇒[新規追加]⇒[プラグイン検索]⇒[今すぐインストール]⇒[有効化]ですよね。
基本的にデフォルトで問題ですが、設置変更を行う際は
[設定]⇒[XML-Sitemap]から設定を変えるができます。

大きく別けて設定項目は下記の7つ
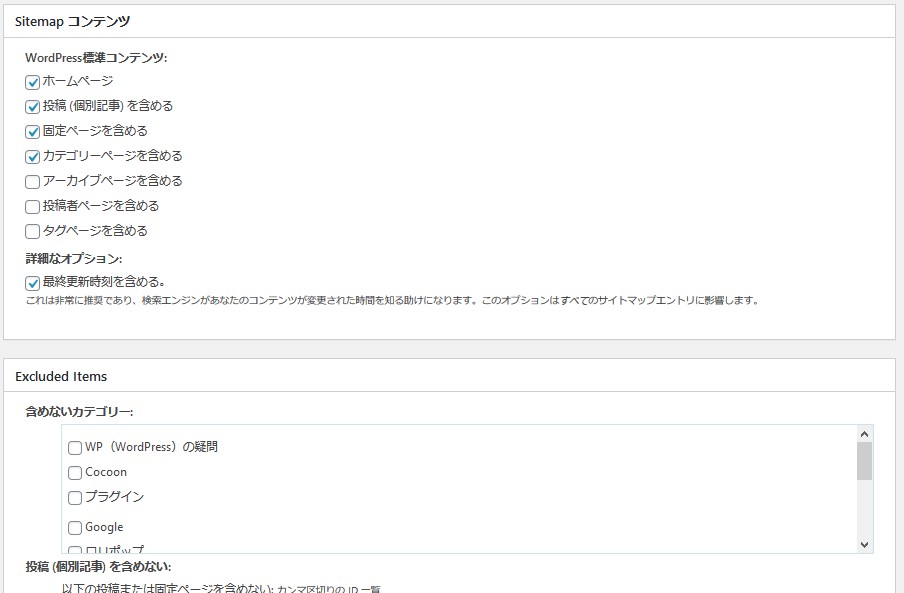
上記、管理画面の[Sitemap コンテンツ][Excluded Items(除外項目)]でサイトマップの詳細な設定が可能になります。
例えば、検索エンジンに登録されたくない「カテゴリー」「記事」があれば指定することで設定できますね。
「Googleサーチコンソール」にサイトマップを登録する方法
「Google XML Sitemaps」でサイトマップ作成しただけでは意味がありません。「Googleサーチコンソール」に登録することで、検索エンジンに認識してもらえます。

「Googleサーチコンソール」の登録が出来ていない場合は下記から登録を先ず済ませてね。

Cocoon(コクーン)を使ってGoogleSearchConsoleを導入する方法
私のサイトは、初心者でも分かりやすく理解いただくために画像を入れ説明しています。
このページでは、WordPressの無料テーマCocoon(コクーン)について
GoogleSearchConsole...
サイトマップを登録する。
ワードプレスの[設定]⇒[XML-Sitemap]⇒[あなたのサイトマップ…]の「sitemap.xml」をコピー
[サーチコンソール]にログイン⇒「サイトマップ」を押す。
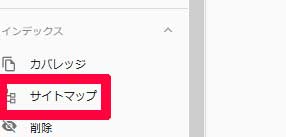
[ペースト]⇒[送信]ボタンを押す。


[Googleサーチコンソール]へのサイトマップ登録は以上になります。
おつかれさまでした。
まとめ
「Google XML Sitemaps」でサイトマップ作成し、「Googleサーチコンソール」登録することで検索エンジンへサイト情報を送信する準備ができましたので、あとはあなたは価値ある有効な記事を投稿をドンドンするだけですね。

Cocoon(コクーン)を使ってGoogleSearchConsoleを導入する方法
私のサイトは、初心者でも分かりやすく理解いただくために画像を入れ説明しています。
このページでは、WordPressの無料テーマCocoon(コクーン)について
GoogleSearchConsole...



コメント