しかし量販店やECサイトを見るとパソコン用のWebカメラが品薄でになっています。
中には、パソコンに常備されているカメラの性能(低画質)が悪く満足できていない人も多いと思います。今回はそんなWebカメラを持っていない人、画質に満足していない人に特におすすめな方法、お手持ちのスマートフォンのカメラ(高画質)をWebカメラ化として使う方法をお教えします。
ECサイト・フリマサイト「Webカメラ」販売状況

急速なWebカメラの需要が増大したことで市場では在庫切れ状態になっています。それでもフリマアプリ(転売?)などで比較的安価で売られているWebカメラをよく見欠ける事があると思います。しかし画像数が30万とか10年近い前のモノ?というWebカメラが殆どで正直、購入する価値はありません。
そこで今宵のスマートフォンをチェックすると高画質カメラ付きばかりです。それならばWebカメラの販売状況が普通の状態に戻るまでの間は昔使っていたスマホのカメラを再利用する方法がありますので記事にさせて頂きました。古いスマホであってもカメラの画像数は驚くほど高性能なモノばかりでノートパソコン付属カメラよりも高性能なモノが多く設定したら改めてWebカメラ単体で買うのが馬鹿らしくなるかもしれませんよ。
それでは早速、インストールから設定までご紹介したいと思います。
スマホカメラのWebカメラ化「iVCam」アプリ
「iVCam」は海外アプリですが、日本語対応で「iPhone」「Androidスマホ」どちらにも対応していて利用が可能です。制限はありますが無料でも利用できます。※制限をなくす有料版もあります。
もちろん「Zoom(ズーム)」「Skype(スカイプ)」での使用も問題ありません。
Webカメラ化「iVCam」アプリの機能
・パソコンとの接続にWi-Fi(ワイヤレス)可能。
・フルHD解像度対応。
・左右、上下反転ができる。
・露出調整、美肌補正が可能。

通常のWebカメラと遜色がないと言うか、それ以上ですね。
<デメリット>
・無料版の場合にはロゴの表記、最大解像度の制限があります。

無料版でも制限が少ないので先ずは無料版で使ってみてね。
Webカメラ化「iVCam」アプリのインストール
「iVCam」でスマートフォンをWebカメラ化にするには、パソコンとスマホ(「iPhone」「Androidスマホ」)に専用のアプリをインストールする必要があります。
パソコン(PC)にインストール

今回は「Windows」版で説明します。
下記に移動してください。
赤枠の「Download for Windows」をクリックしインストーラーをダウンロードしてください。
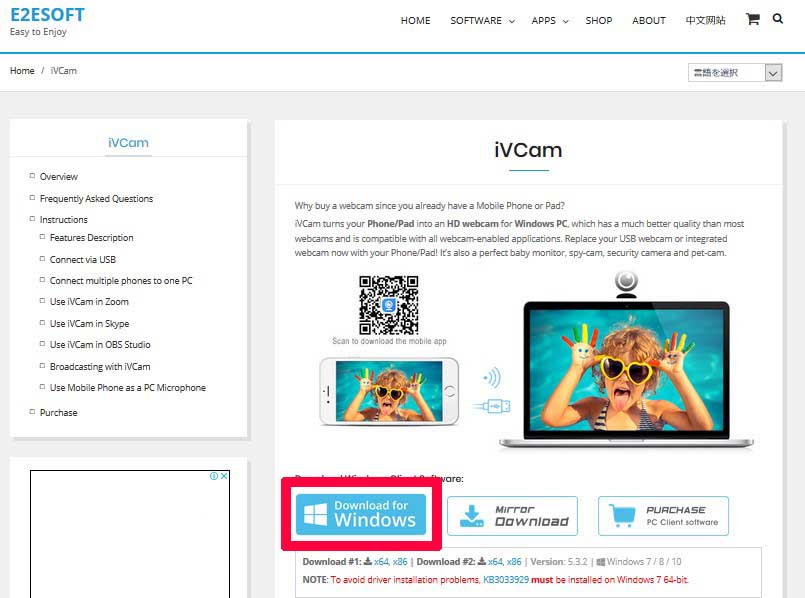

インストーラーがダウンロードできたら「実行」してください。
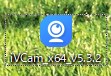

「インストール先」「名称」「追加タスク」問題なければ全て[次へ]をクリック
[インストール]クリックし、しばらく待つとインストール終了の画面がでます。
[完了]をクリックすると接続先を探す画面がでます。
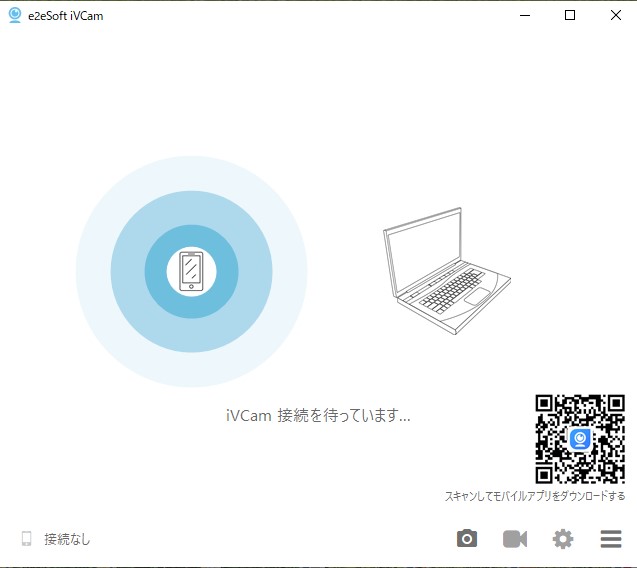
パソコンへのインストールは以上になります。
スマートフォンにインストール

上記、スマホ版(android)からアプリをインストールしてください。
[インストール]クリック、[許可]⇒[許可]をクリックしてください。
モバイルへのインストールは以上になります。
※iPhoneへのインストールも基本は変わらないです。
パソコン、スマホの接続
VCamアプリのインストールが終わり次は接続方法になります。
接続には2つの方法があります。

早速、接続していきましょう。
尚、本稿は「Windows」にて全て行います。
※基本設定はiPhoneでも同様手順
ワイヤレス「Wi-Fi」で接続する
※パソコン側の左下をみると[接続なし]表記。
2.スマホ側で「iVCam」起動します。
※パソコン側の左下が[ViewPrime接続]表記に変わります。

スマホカメラがWebカメラ化になりました。
※ViewPrimeはスマホ端末の名前になります。
- 接続先を探している
- 接続された
「USB」ケーブルで接続する

Wi-Fi接続と変わりませんので簡単に説明いたします。
パソコンとスマホをUSBケーブルでつなぎ
パソコン側の「iVCam」を起動してからスマホ側の「iVCam」の順に起動するだけです。
- 接続先を探している
- 接続された
「iVCam」機能設定の方法
「iVCam」のインストール、接続と紹介してきましたが、次は機能設定についてご紹介したいと思います。
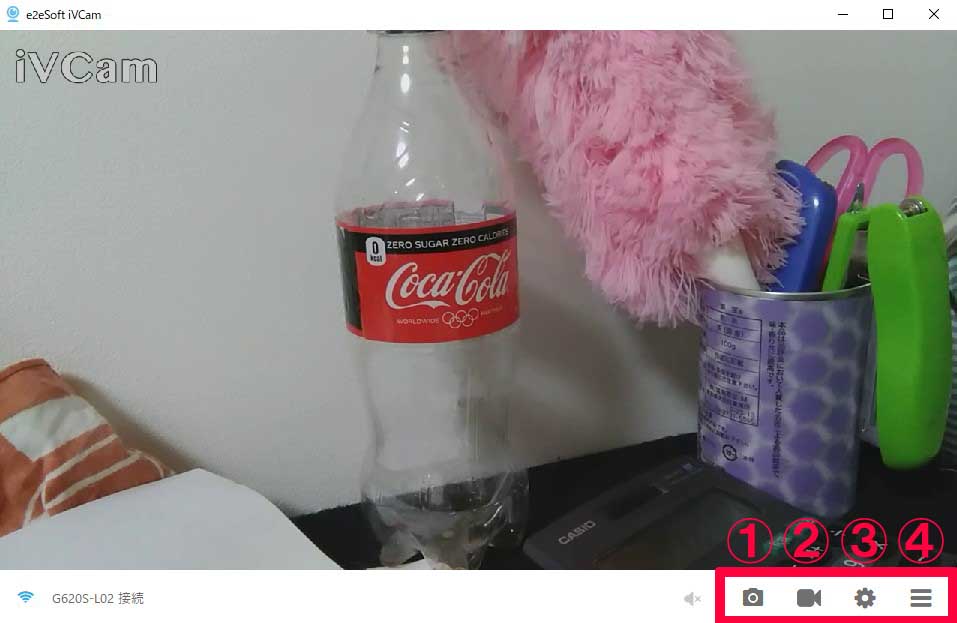
①スクリーンショットができる。
②動画として録画ができる。
③「カメラ設定」ここで美肌調節や露出、ホワイトバランスなどの設定が可能。
④「オプションメニュー」ここで画像の画質やサイズ調整が可能。

最初から全部覚える事は出来ないでしょうし色々イジって試していく事をおすすめするわ。
「Zoom」「Skype」で「iVCam」を使う方法
2.「Zoom」or「Skype」をスタートさせる。

特別な設定などは不用です。
自身のお好きな設定にて微調整して頂くだけですぐ利用できます。
まとめ
今年になり、コロナウイルスの影響で自宅でビデオ通話環境が必要になったという人も多く不足しているWebカメラがなくて困っている人も多いですが、今回紹介させて頂いたスマホのカメラを使ったWebカメラ化できる「iVCam」で解決できます。
例えコロナ終息になっても情勢的にも、今後は在宅ワークに必須な環境づくりが必要になります。その為にも色々なパソコン環境を用意する事が大切ですね。

最後にスマホを固定するフォルダーを下記にご紹介しておきます。

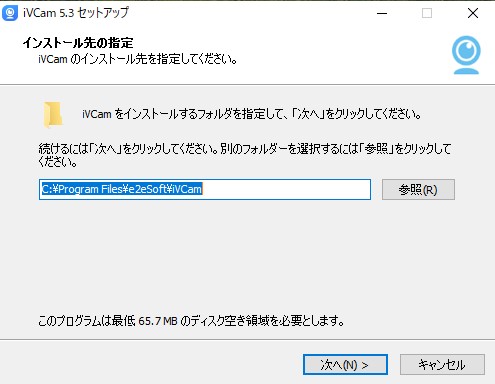

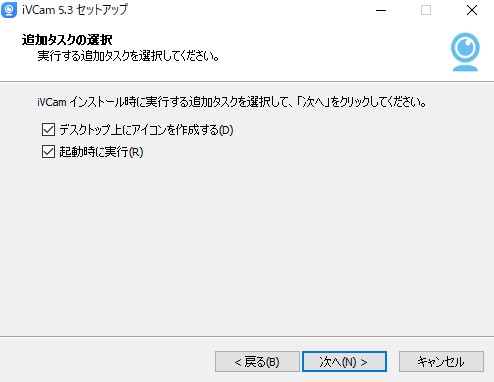
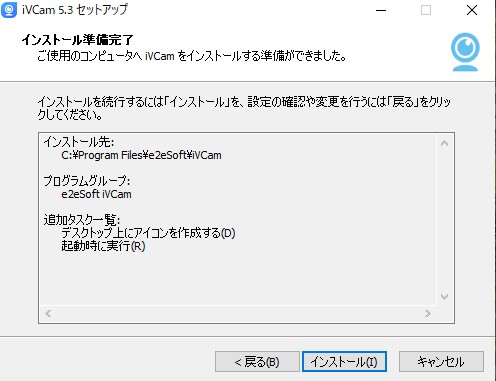
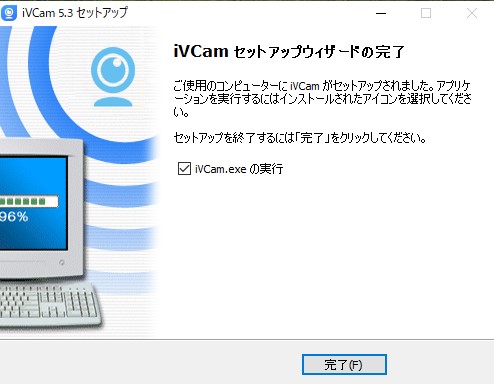

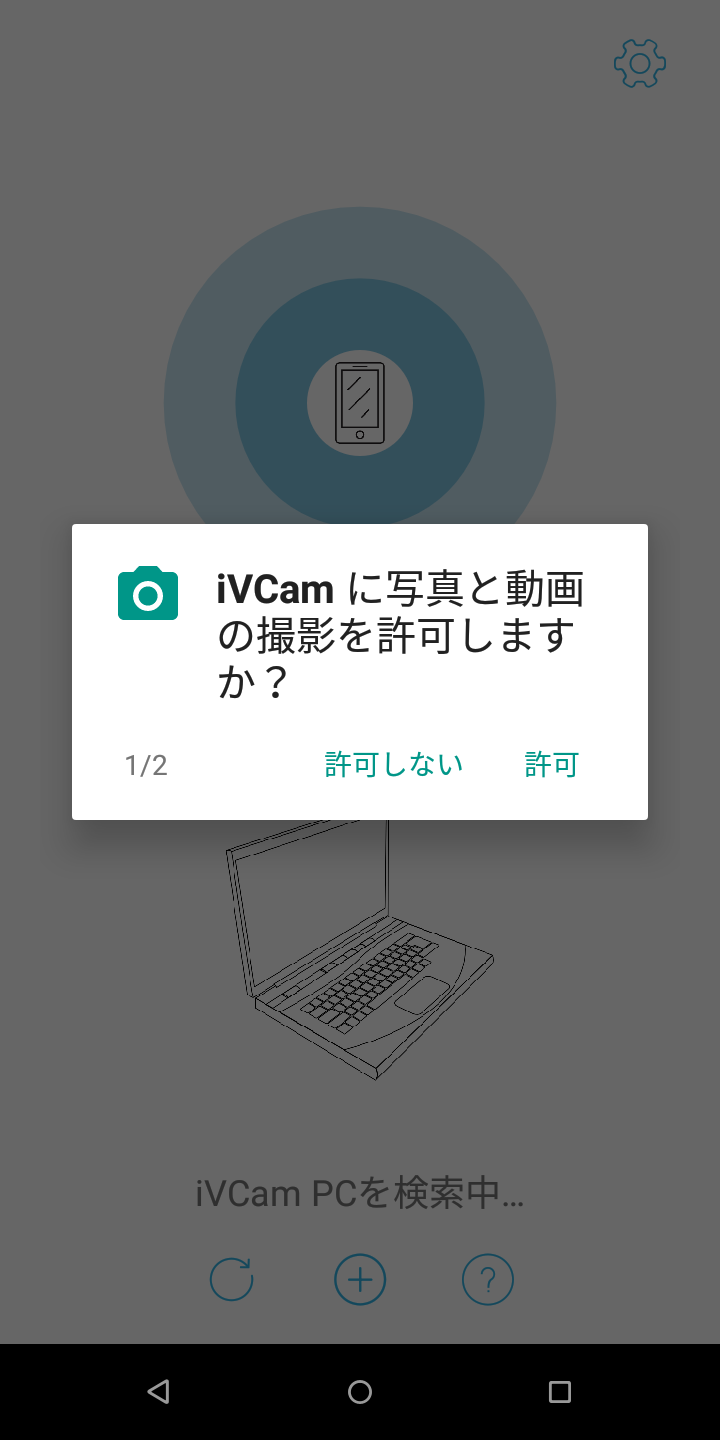
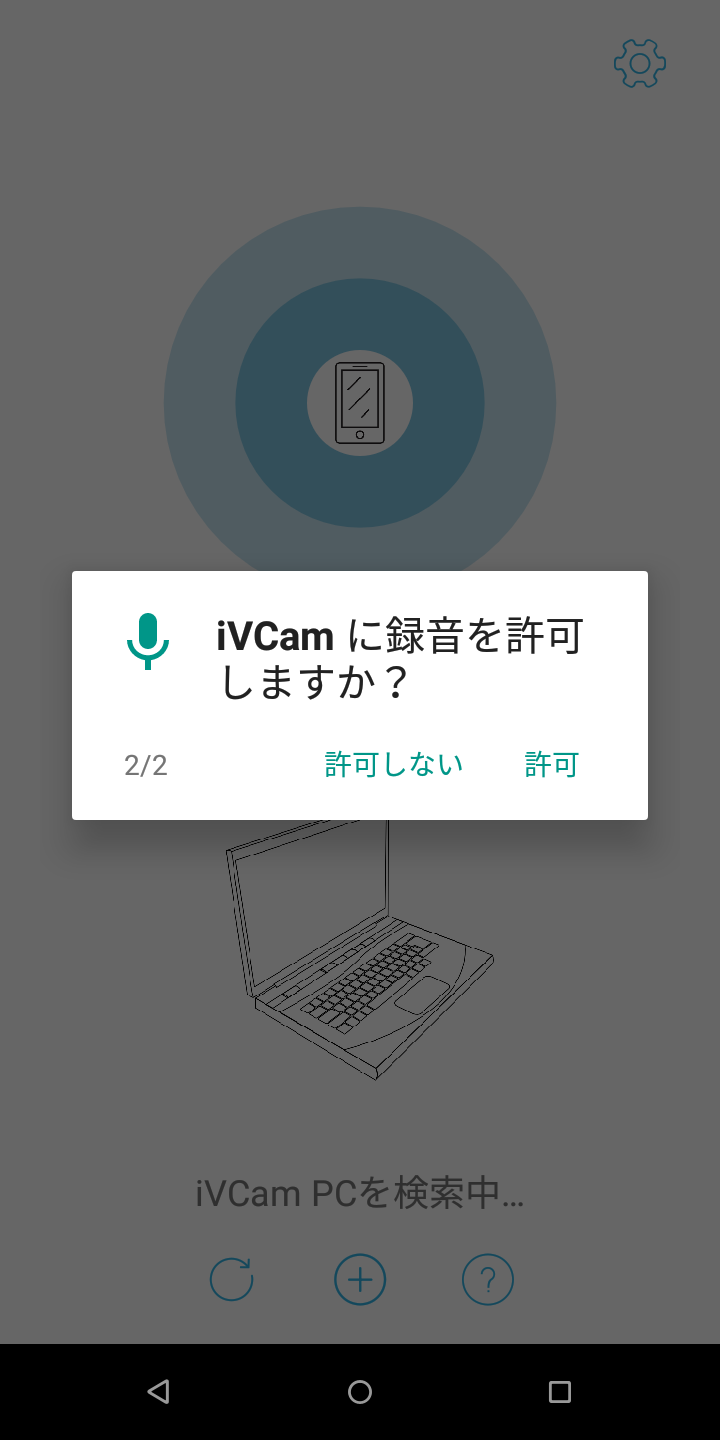
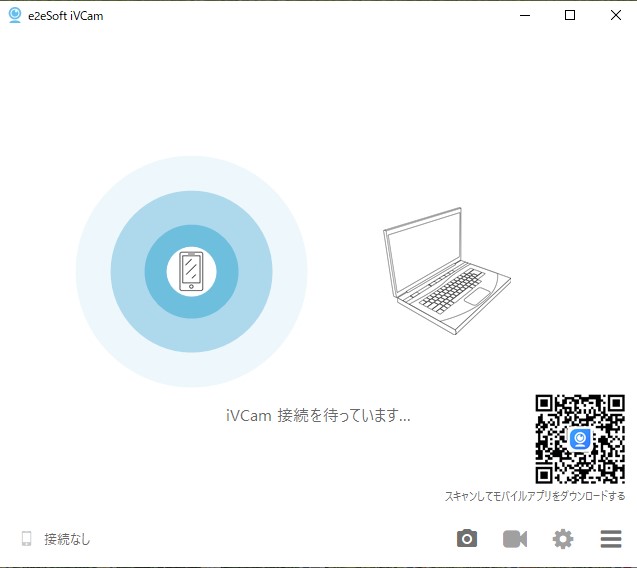
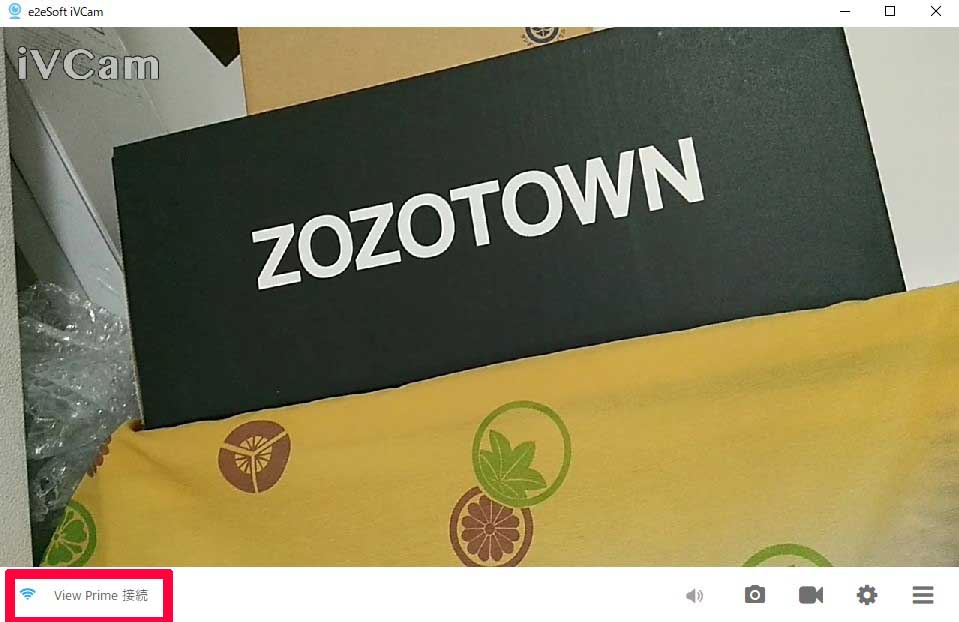
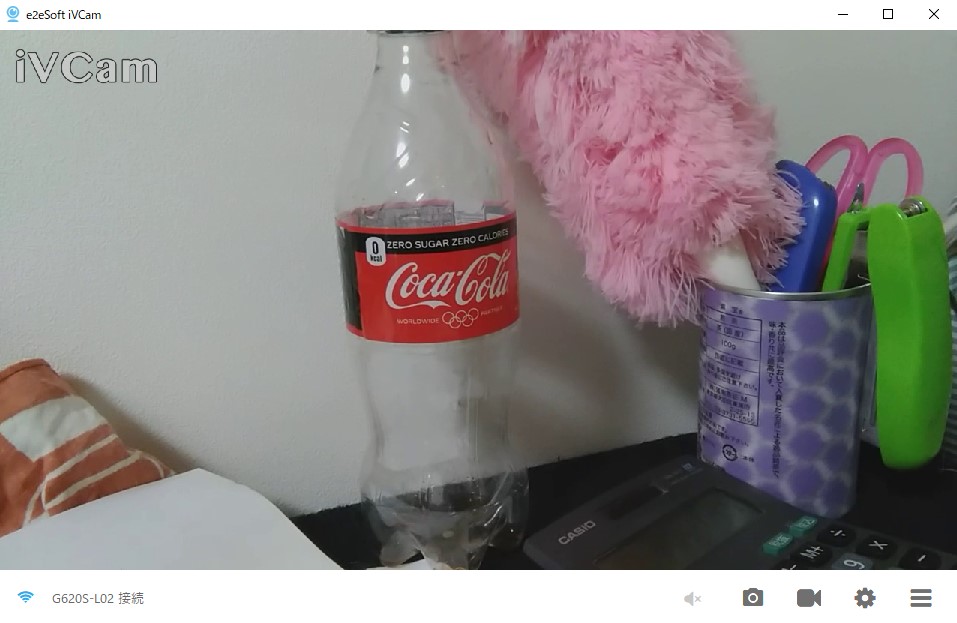




コメント