
私のサイトは、初心者でも分かりやすく理解いただくために画像を入れ説明しています。
このページでは、WordPressのバージョン5以上に更新するとエディタ(記事編集画面)が変わってしまい使いにくい!という声を多く聞きするので、バージョン5以上でも旧エディタに戻し使いやすくできる「ClassicEditor(クラシックエディタ)」の導入方法と使い方をお知らせしたいと思います。
ClassicEditor(クラシックエディタ)とは?

ワードプレス更新でいきなりエディアが変わり戸惑った方もいっぱいいましたね。
WordPressバージョン5にアップデートすると自動的にエディタは、Gutenberg(グーテンベルグ)というブロックエディタ(ブロック毎に記事編集)になっています。
ブロックエディタには多彩な編集機能が備わっていて、ワープロの様な入力であった旧エディタとは捜査官が全く異なっています。

長くワードプレスを使っていたユーザーからは使いにくい。と悪い評判が多いですね。
ClassicEditor(クラシックエディタ)の特徴
- WordPressのバージョンを落とさなくとも旧エディタ利用が可能です。
- WordPressバージョン5以上でも旧エディタ利用できます。
- 新規投稿事ごとに新・旧エディター切り替えができます。
ClassicEditor(クラシックエディタ)のインストール
[プラグイン]⇒[新規追加]を選択します。
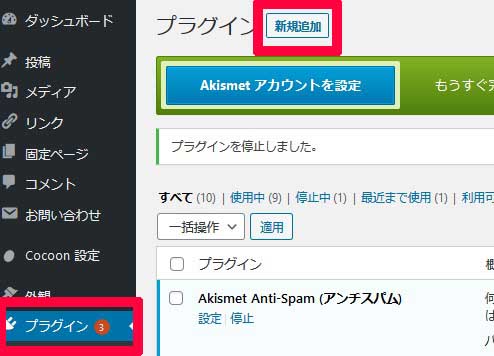
[キーワード]欄に「ClassicEditor」を入力し「今すぐインストール」を押し「有効化」を押す
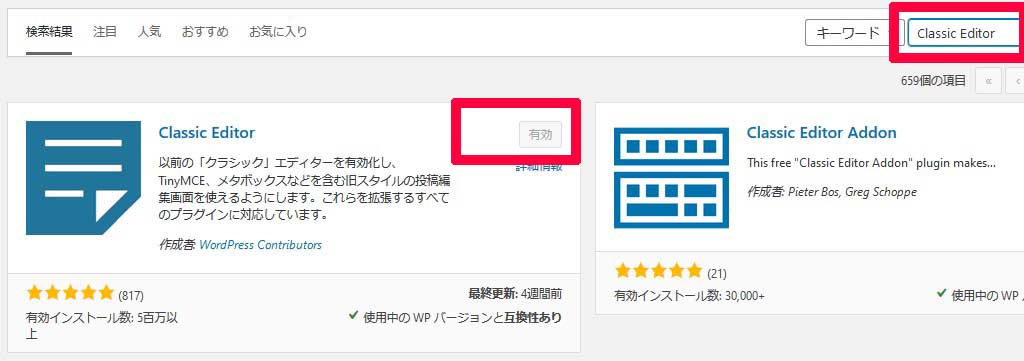
ClassicEditor(クラシックエディタ)の設定

クラシックエディタは設定不要で旧エディタに変更され直ぐ利用が可能になります。

Classic(クラシックエディタ)設定のひとつ「
新旧エディタとの併用設定」ご紹介しますね。
[プラグイン]を押し、[ClassicEditor]下の[設定]を押し、赤丸囲った部分について。
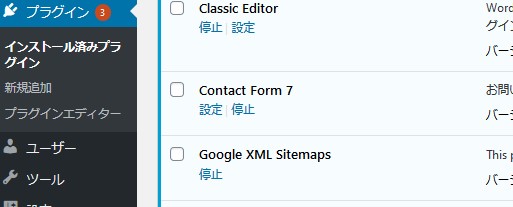
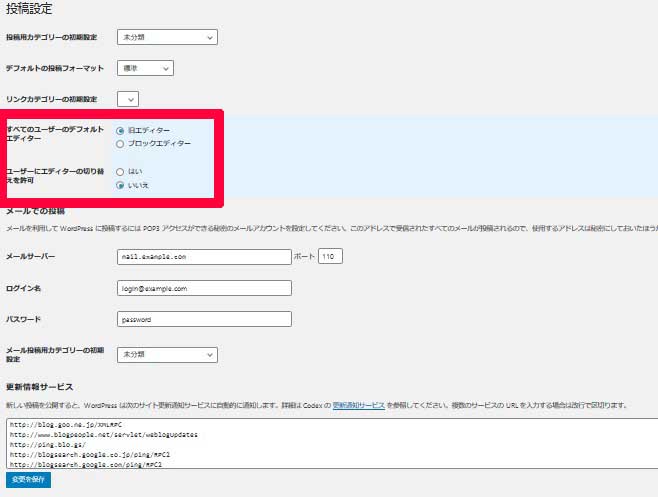
新旧エディタとの併用設定
[すべてのユーザーのデフォルトエディタ]
「旧エディタ」「ブロックエディタ」この実にチェックをしてください。
[ユーザーにエディタの切り替えを許可する]
ここで「はい」を選択し「変更を保存」を押せば切り替えが可能になります。
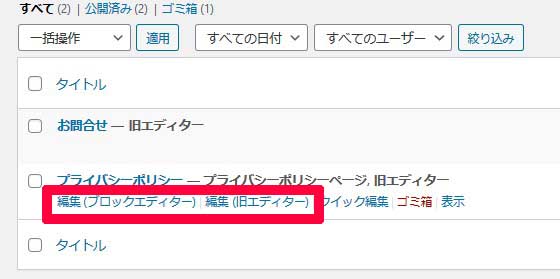

「投稿ページ」「固定ページ一覧」見て頂くと上記の通り、編集が2つになり「ブロックエディタ」「旧エディター」を選択できるようになりましたね。
まとめ
WordPress(ワードプレス)バージョン5以上になり、これからもワードプレス機能・セキュリティの為の更新は続きますので、記事編集「ブロックエディタ」に変化するのも仕方がない事です。また2022年で利用不可に???なんて情報もありますしこれからのワードプレス利用者はブロックエディタが当たり前になりブロックエディタの機能向上も進みます。みなさんもブロックエディタになれていく事をおすすめします。
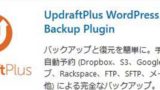
WordPress(ワードプレス)プラグイン『UpdraftPlus』バックアップする方法。「BackWPup」から乗換
このページでは、WordPress(ワードプレス)で作ったサイトを『UpdraftPlus』でバックアップする方法についてお教えします。
ワードプレスでバックアップのプラグインで検索すると最初に出るのが「BackWPup」とい...
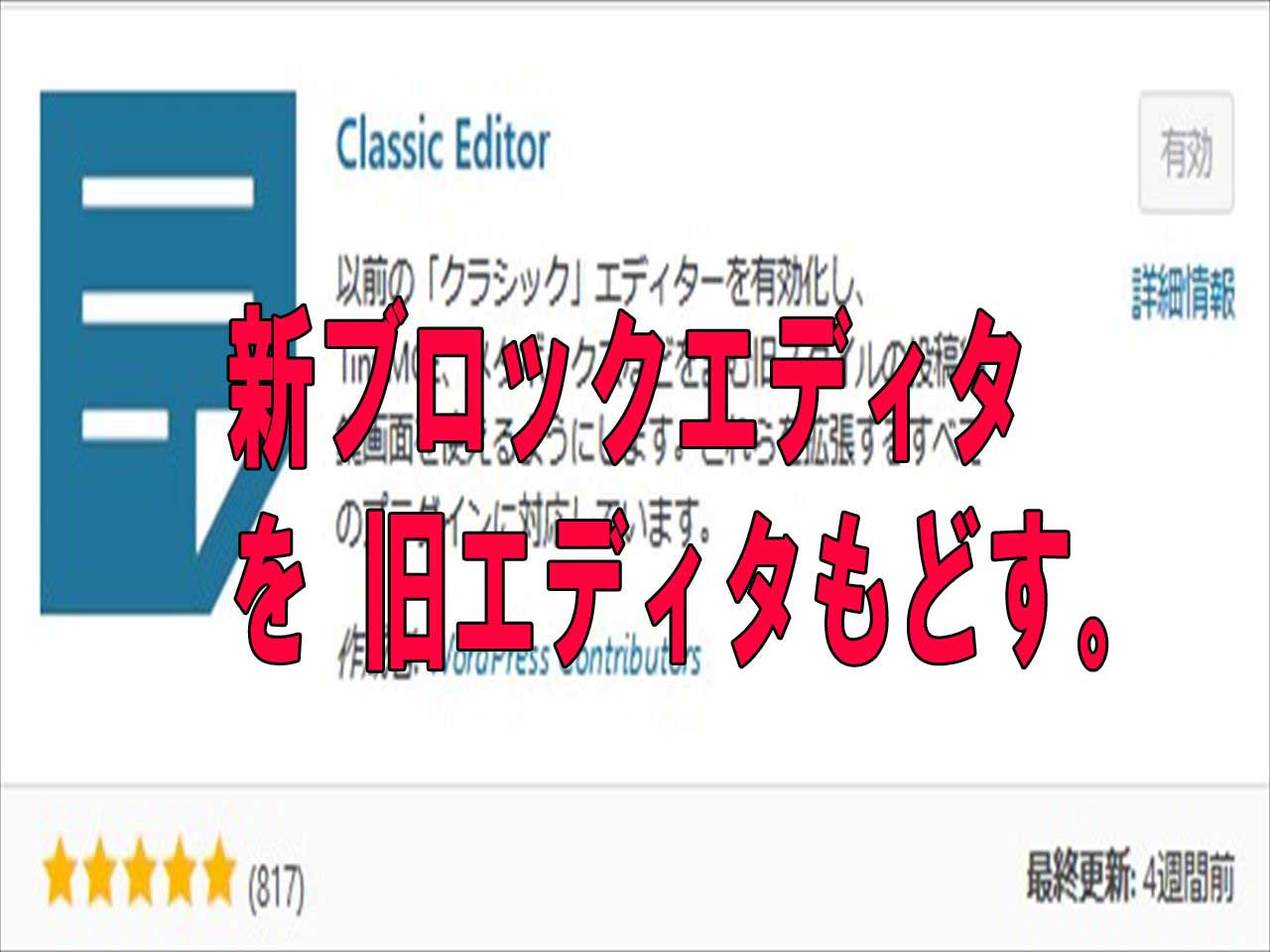


コメント